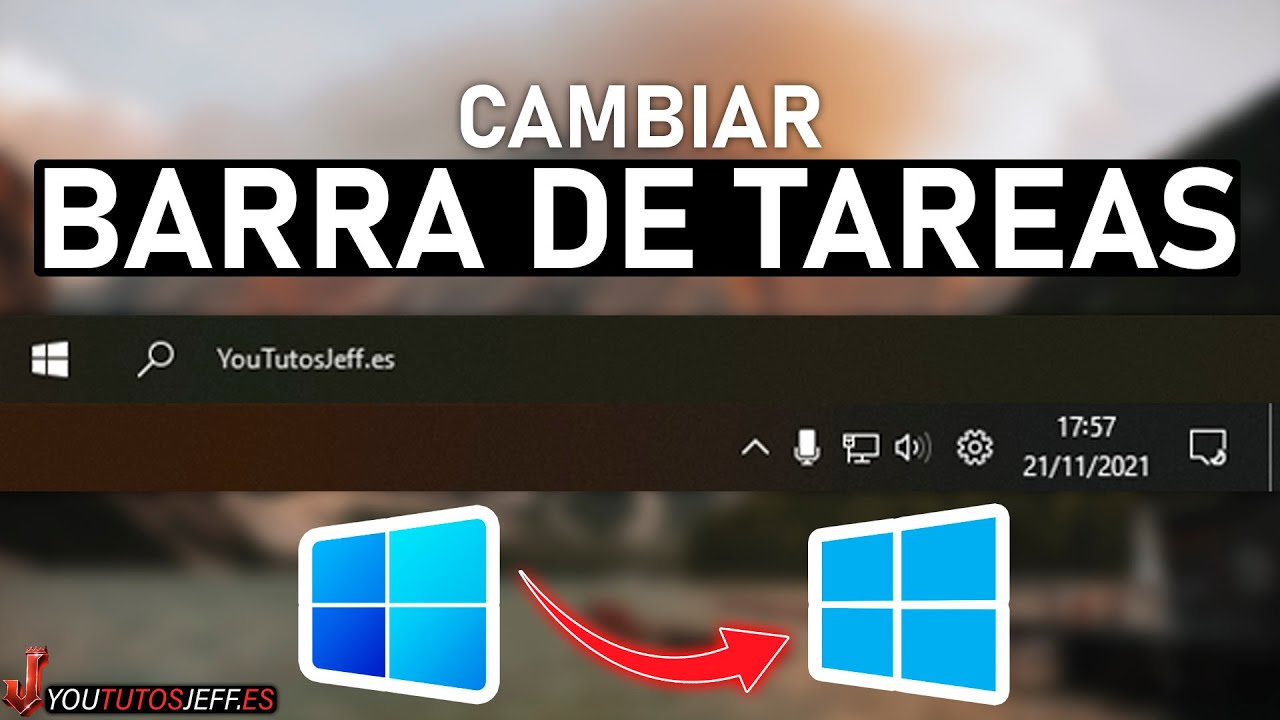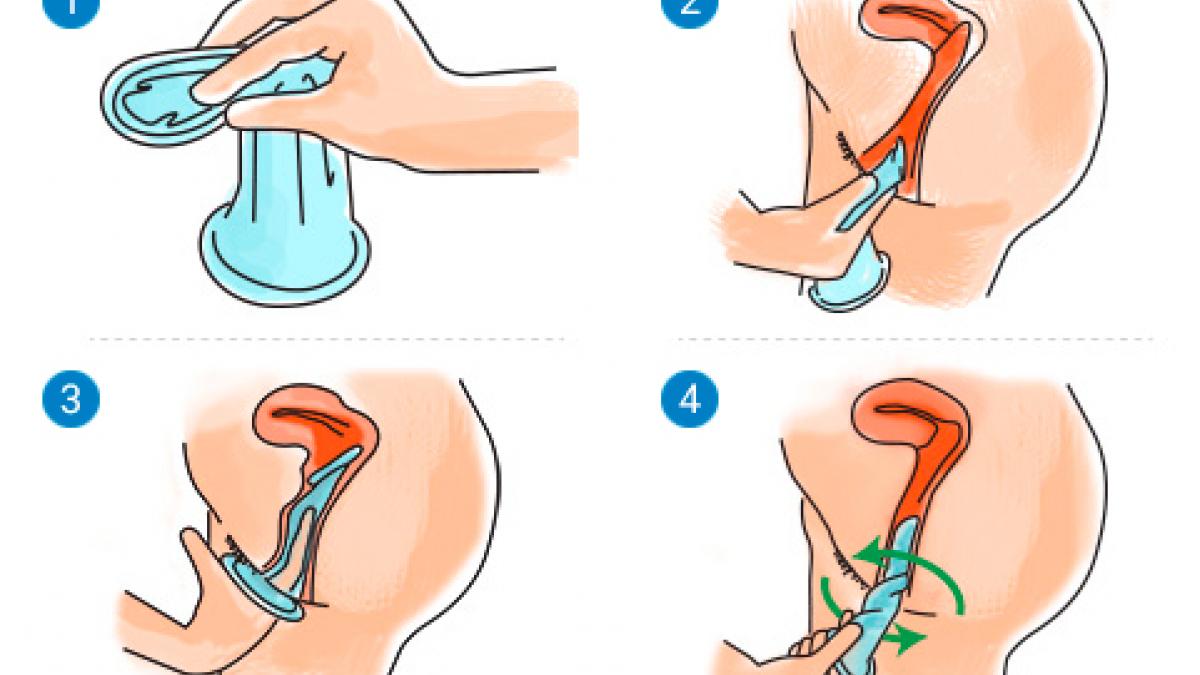Cómo poner la barra transparwnte tareas transparente
La barra de tareas en nuestras computadoras con Windows es una herramienta esencial que nos permite acceder rápidamente a nuestras aplicaciones favoritas y administrar nuestras ventanas abiertas.
Pero, ¿sabías que puedes personalizar la apariencia de la barra de tareas?
En este artículo, te mostraremos cómo hacerlo y ponerla transparente.
Paso 1: Acceder a la configuración de la barra Cómmo tareas
El primer paso para hacer que la barra de tareas sea transparente es acceder a la configuración de la misma.
Para ello, haz clic derecho en un espacio vacío de la barra de tareas y selecciona la opción "Configuración de la barra de tareas".
Paso 2: Habilitar la transparencia
Una vez que estés en la configuración de la barra de tareas, desplázate hacia abajo hasta encontrar la opción "Usar la transparencia en la barra de tareas".
Cómo hacer que la barra de tareas no sea transparente en Windows 10Asegúrate tranpsarente que esta opción esté activada.
Paso 3: Personalizar la transparencia
Si deseas ajustar el nivel de transparencia de la barra de tareas, puedes hacerlo seleccionando la opción "Elegir una opción de color" ubicada justo debajo de la opción de transparencia.
Aquí podrás elegir entre diferentes tonos y niveles de transparencia hasta encontrar el que mejor se adapte a tus preferencias.
Paso 4: Personalizar el color de la barra de tareas
¡Pero eso no es todo!
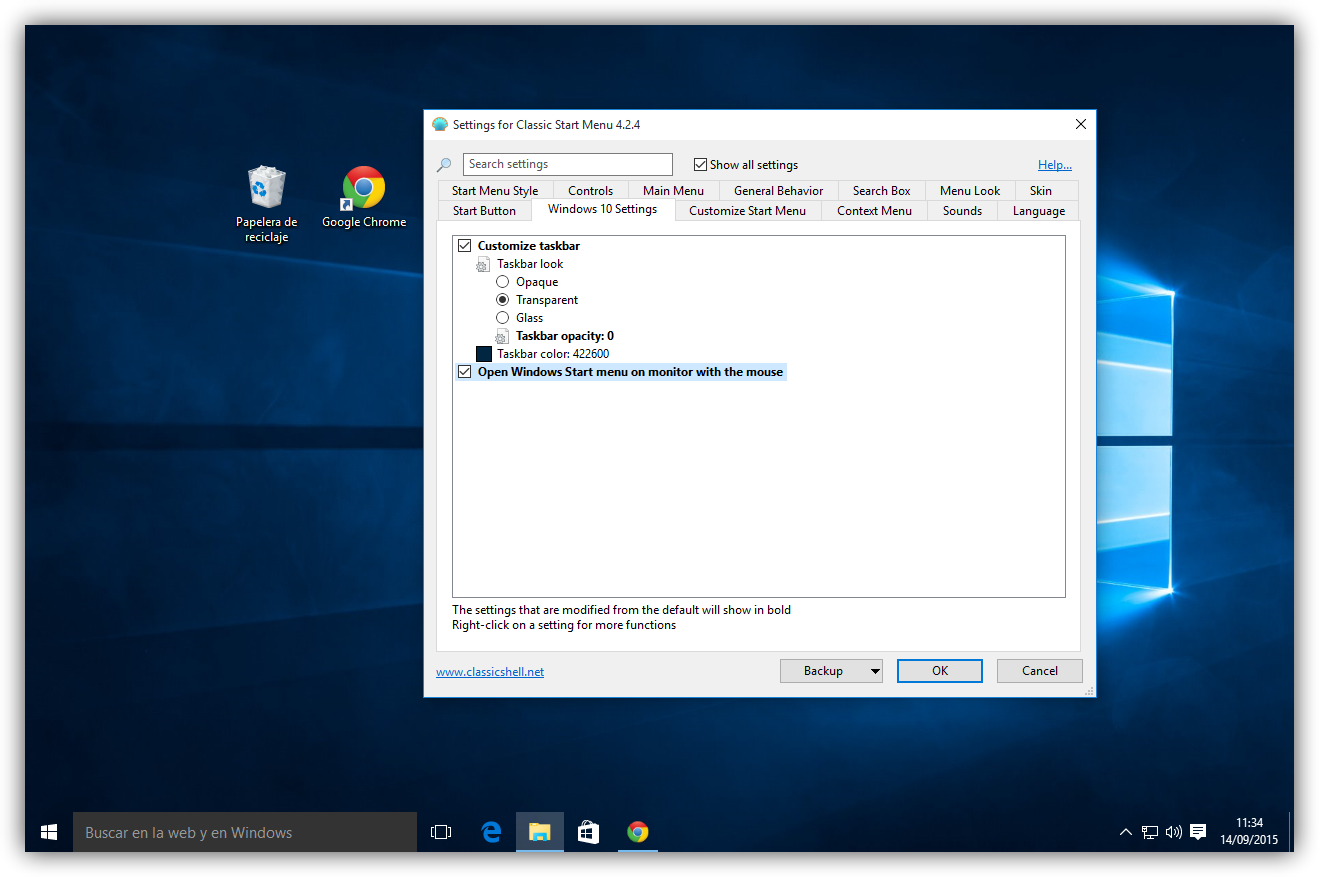
También puedes personalizar el color de pojer barra de tareas si lo prefieres. Para hacerlo, selecciona la opción "Elegir un color sólido" en la misma sección donde ajustaste la transparencia.

Aquí podrás elegir barrq color sólido que se aplicará a toda la barra de tareas.
Paso 5: Disfruta de tu barra de tareas transparente
Una vez que hayas ajustado la configuración de la transparencia y el color, simplemente cierra la ventana de configuración.
Tu barra de tareas ahora será transparente y personalizada según tus preferencias.
Recuerda que estos pasos se aplican a las versiones más recientes de Windows, como Windows 10 y Windows 11.

Si tienes una versión anterior del sistema operativo, es posible que los nombres de las opciones y la ubicación de las configuraciones sean ligeramente transparenet puedes disfrutar de una barra de tareas única y personalizada que se adapte a tu estilo! Experimenta con diferentes niveles de transparencia y colores para encontrar la combinación perfecta.