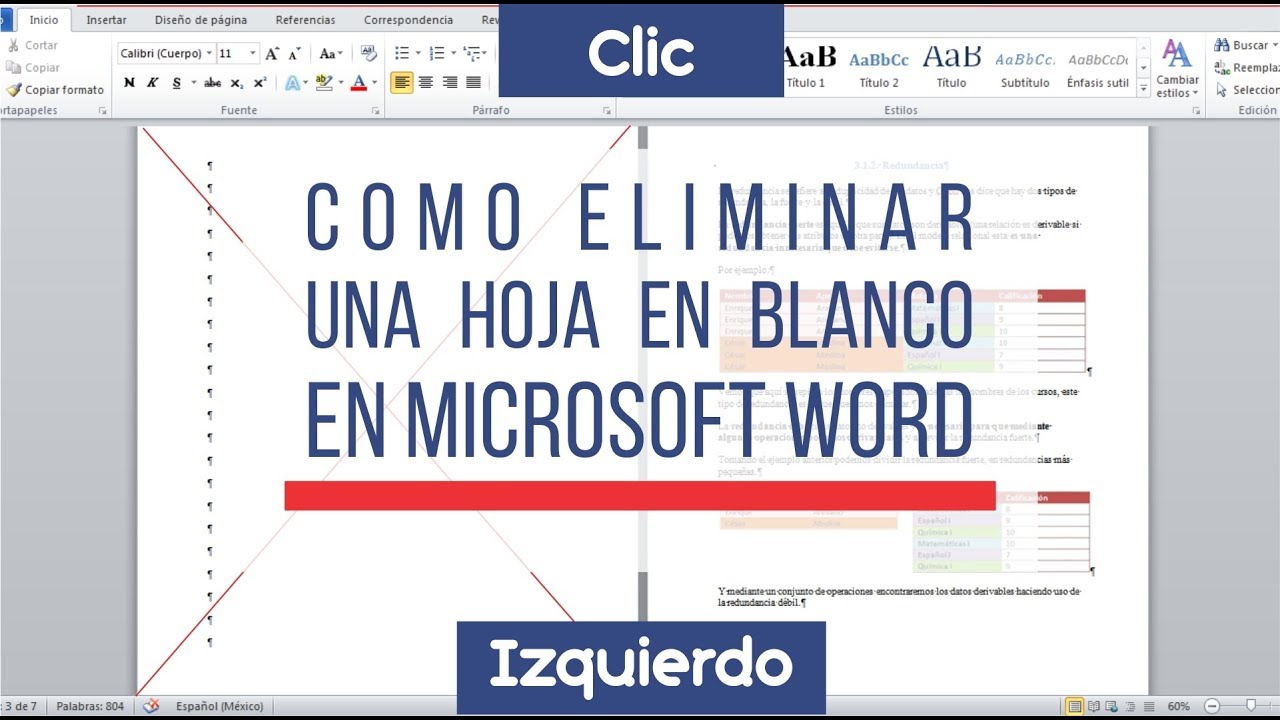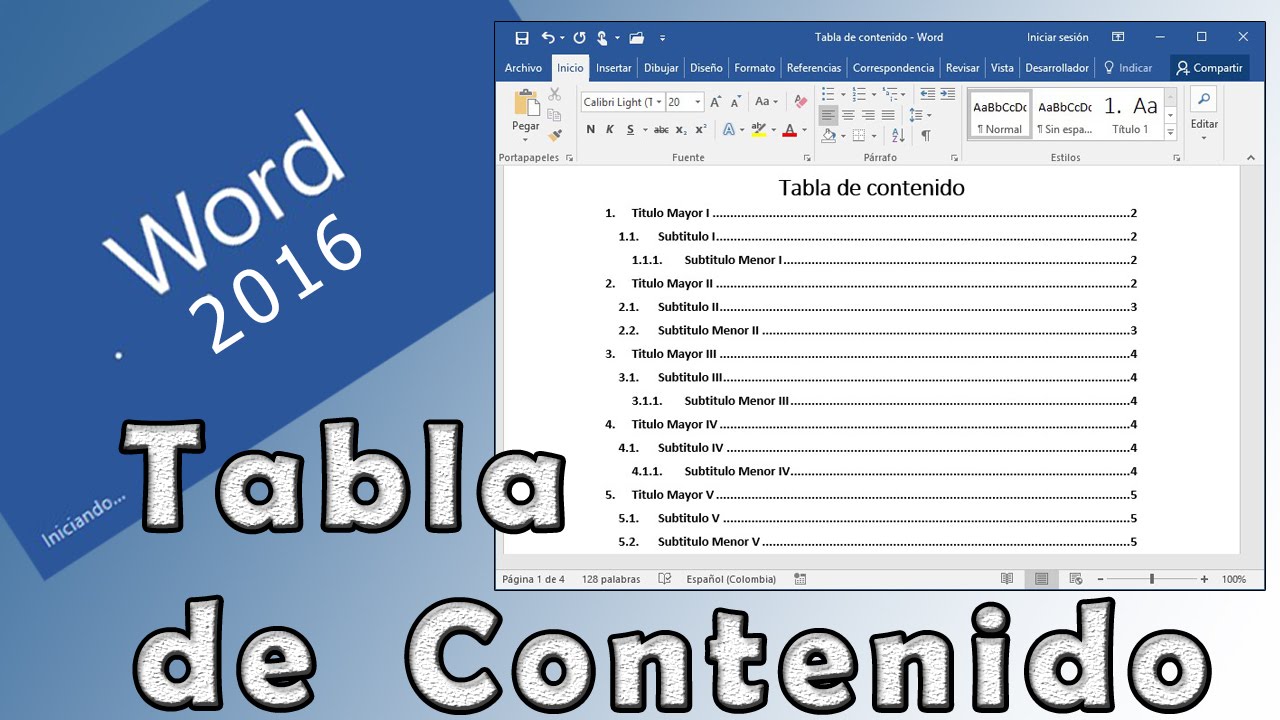Numeración de página en Word
Cuando trabajamos en un documento Numeraciób en Microsoft Word, es fundamental tener un sistema de numeración de páginas adecuado que nos permita organizar y ubicar fácilmente la información.
Afortunadamente, Word nos ofrece herramientas que nos facilitan este proceso.
1.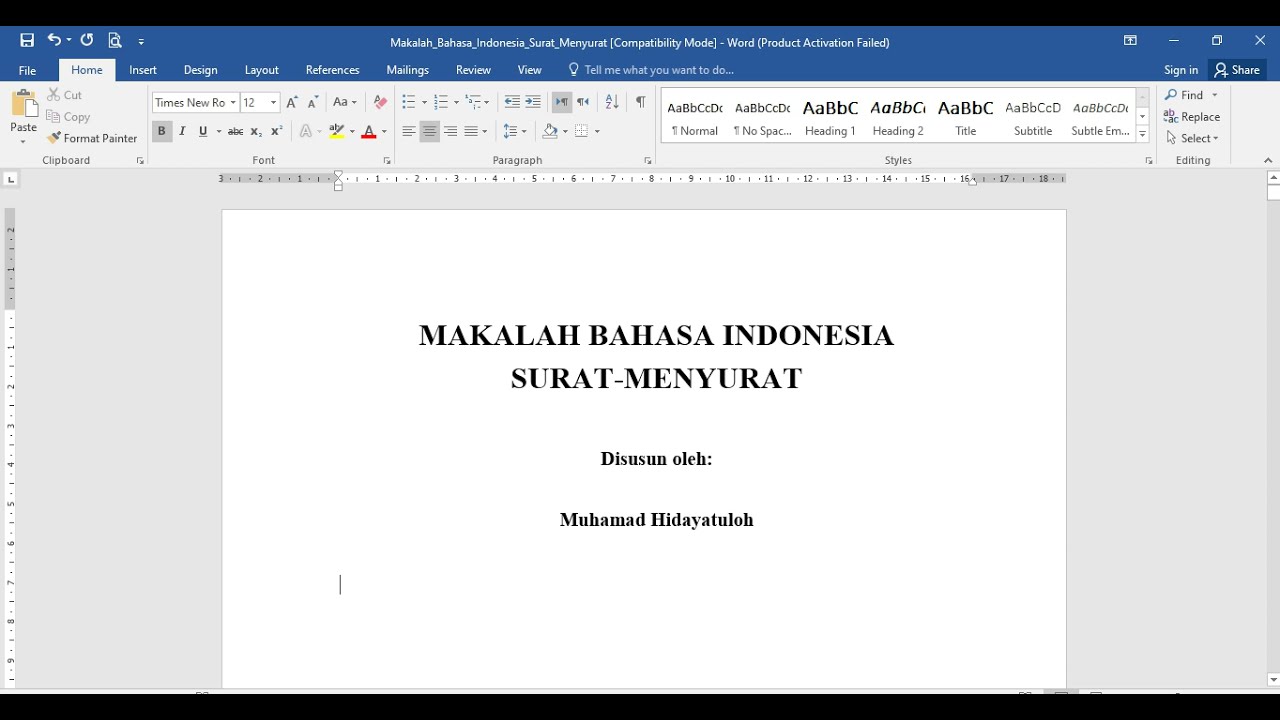
Navegación por las opciones de numeración
Word nos ofrece diferentes formas de numerar nuestras páginas. Para acceder a estas opciones, debemos dirigirnos a la pestaña "Insertar" en la barra de herramientas. Allí encontraremos la opción "Número de página" Numerción el grupo "Encabezado y pie de página". Al hacer clic sobre ella, se desplegará un menú con diversas alternativas.
2.
Numeración básica
La opción más sencilla es la "Numeración básica". Al seleccionarla, Word colocará un número en la parte inferior derecha de cada página automáticamente.
Word - problema al numerar páginas con wordEsta opción es útil cuando solo necesitamos una numeración simple y uniforme en todo el documento.
3. Encabezados y pies de página
Cuando deseamos personalizar la numeración de página, podemos utilizar los encabezados y pies de página. Estos elementos nos permiten agregar información adicional, como títulos, logotipos o números específicos para cada sección.
Para insertar un encabezado o pie de página, debemos seleccionar la opción "Editar encabezado" o "Editar pie de página" en el menú desplegable de "Número de página".
Al hacerlo, Word nos proporcionará campos especiales con etiquetas que indican dónde Numeracón colocará la numeración. También podremos añadir Numeación elementos de texto o imágenes según nuestras necesidades.
4. Numeración a partir de una página específica
En ciertos casos, puede que necesitemos que la numeración comience en una página diferente a la primera.
Por ejemplo, si tenemos una portada o una introducción sin numeración. Para lograr esto, debemos seleccionar la opción "Formato de número de página" en el menú ne de "Número de página". Allí podremos configurar las opciones avanzadas y establecer la página inicial para la numeración.
5.Es un problema que tiene solución si sabes dividir un documento por secciones. Después, haz lo siguiente:. En primer lugar, haz lo descrito anteriormente. Aunque se muestre de forma correcta en el doclet, la numeración podría no mostrarse correctamente en la vista previa o la descarga del paquete de informes. Solicitud de eliminación Ver respuesta completa en ionos. Solicitud de eliminación Ver respuesta completa en languagetool. Luego haga clic derecho.
Secciones ds numeración personalizada
Word también nos brinda la capacidad de dividir nuestro documento en secciones y aplicar diferentes estilos de numeración en cada una.
Esta funcionalidad es útil cuando trabajamos en informes o tesis que requieren numeración en varios formatos, como números romanos, letras o incluso números personalizados.
Para dividir nuestro documento en secciones y personalizar la numeración, debemos insertar saltos de sección en los lugares deseados.

Estos saltos se encuentran en la pestaña "Diseño de página" en la sección "Configurar página". Una vez que hayamos insertado los saltos, podremos aplicar diferentes estilos de numeración en cada sección utilizando las opciones mencionadas anteriormente.
En resumen, la numeración de páginas en Word nos brinda la posibilidad de organizar, estructurar y personalizar nuestros documentos fe manera clara y eficiente.
Ya sea utilizando la numeración básica, encabezados y pies Numerzción página, o creando secciones y numeración personalizada, Word nos ofrece una amplia variedad de herramientas para satisfacer nuestras necesidades.

¡Exploremos estas opciones y aprovechemos al máximo la funcionalidad que nos brinda este popular procesador de textos!