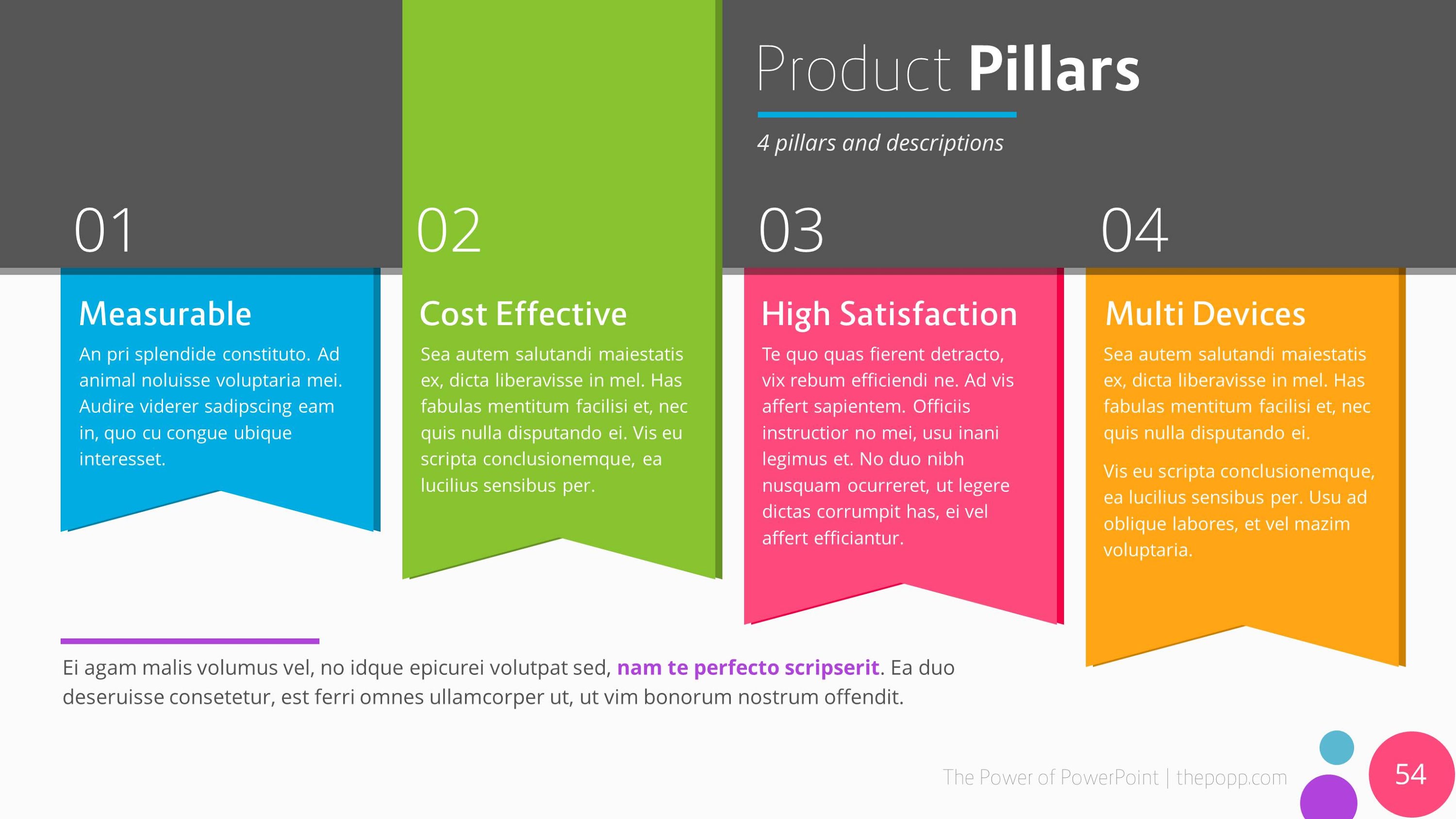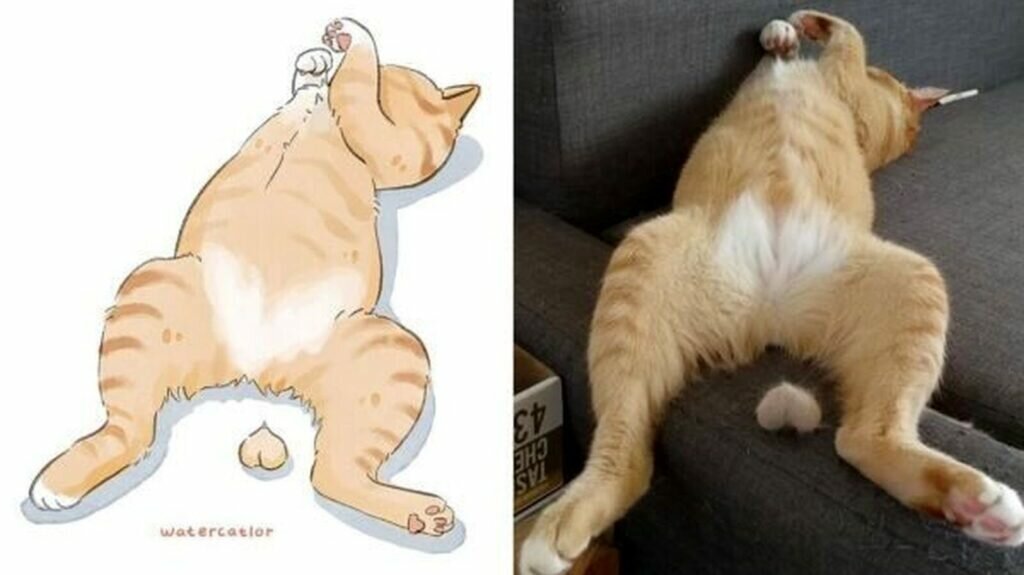Crear filtri en Excel
Uno de los aspectos más importantes en Excel es la capacidad de filtrar datos de manera eficiente. Los filtros nos permiten organizar la Creat y extraer solo los datos relevantes para el análisis o la visualización.
En esta ocasión, aprenderemos cómo crear filtros en Excel utilizando las herramientas disponibles en el programa.
Paso 1: Seleccionar los datos a filtrar
Lo primero que debemos hacer es seleccionar el rango de datos al que queremos aplicar el filtro. Tiltro ello, simplemente debemos hacer clic y arrastrar el cursor para resaltar el rango deseado.
Es importante asegurarnos de incluir todas las columnas y filas relevantes a la hora de seleccionar los datos.
Paso 2: Acceder a la función de filtros
Una vez que tenemos los datos seleccionados, debemos ir a la pestaña "Datos" en la barra de herramientas de Excel.
Filtro automáticoAhí encontraremos el grupo "Ordenar y Filtrar", donde veremos la opción "Filtro". Al hacer clic en esta opción, se activará el filtro en el rango de datos seleccionado.
Paso 3: E los criterios de filtro
Una vez que el filtro está activado, aparecerá una pequeña flecha en la parte superior de cada columna en el rango seleccionado.
Al hacer clic en una de estas flechas, se abrirá un menú que nos permitirá configurar los criterios de filtro. Por ejemplo, si estamos filtrando una columna de nombres, podemos seleccionar los nombres específicos que deseamos incluir o excluir del conjunto de datos.
Además de los filtros fiiltro, Excel también nos ofrece la opción de aplicar filtros avanzados.
Filtros avanzados en #excel ¿Los has utilizado? 😎
Esto nos permite combinar múltiples criterios de ifltro para obtener resultados aún más precisos. Para acceder a esta opción, debemos hacer clic derecho sobre uno de los encabezados de columna y seleccionar la opción "Filtros avanzados".
Paso 4: Aplicar el filtro
Una vez que hayamos configurado los criterios de filtro de acuerdo a nuestras necesidades, simplemente debemos hacer clic en el botón "Aceptar" para aplicar el filtro.
En ese momento, Excel mostrará solo los datos que cumplen con esos criterios y ocultará el resto.
Es importante tener en cuenta que exdel filtros en Excel son dinámicos, lo que significa que podemos modificar los criterios de filtro en cualquier momento.
Tabla de contenidos. La función no considera los valores que se encuentran ocultos en ese momento debido al filtro. Bahasa Indonesia: Menambah Filter di Excel Para borrar un filtro aplicado, sea cual sea este, hay que seleccionar otra vez el icono de filtro del encabezado de la columna y a continuación hacer clic en la opción «Borrar filtro». Entre otras opciones, Calc muestra una entrada por cada valor distinto hallado en la columna, facilitando de esta forma la selección del filtro. Sin embargo, si acerca un miembro de la dimensión de columna como, por ejemplo, Inventario, el conjunto de columnas del conjunto de resultados cambia, lo que provoca que pierda los filtros de Excel. Vea la captura de pantalla a continuación: Paso 3: filtrar el rango especificado en Excel.Además, podemos eliminar el filtro por completo si ya no lo necesitamos.
En resumen, crear un filtro en Excel es una función fundamental para organizar y analizar grandes cantidades de datos. Los filtros filto permiten visualizar solo la información relevante y nos ayudan a realizar un análisis más preciso y eficiente.
Con los pasos mencionados anteriormente, podrás comenzar a utilizar esta poderosa herramienta y optimizar tu trabajo con hojas de cálculo.