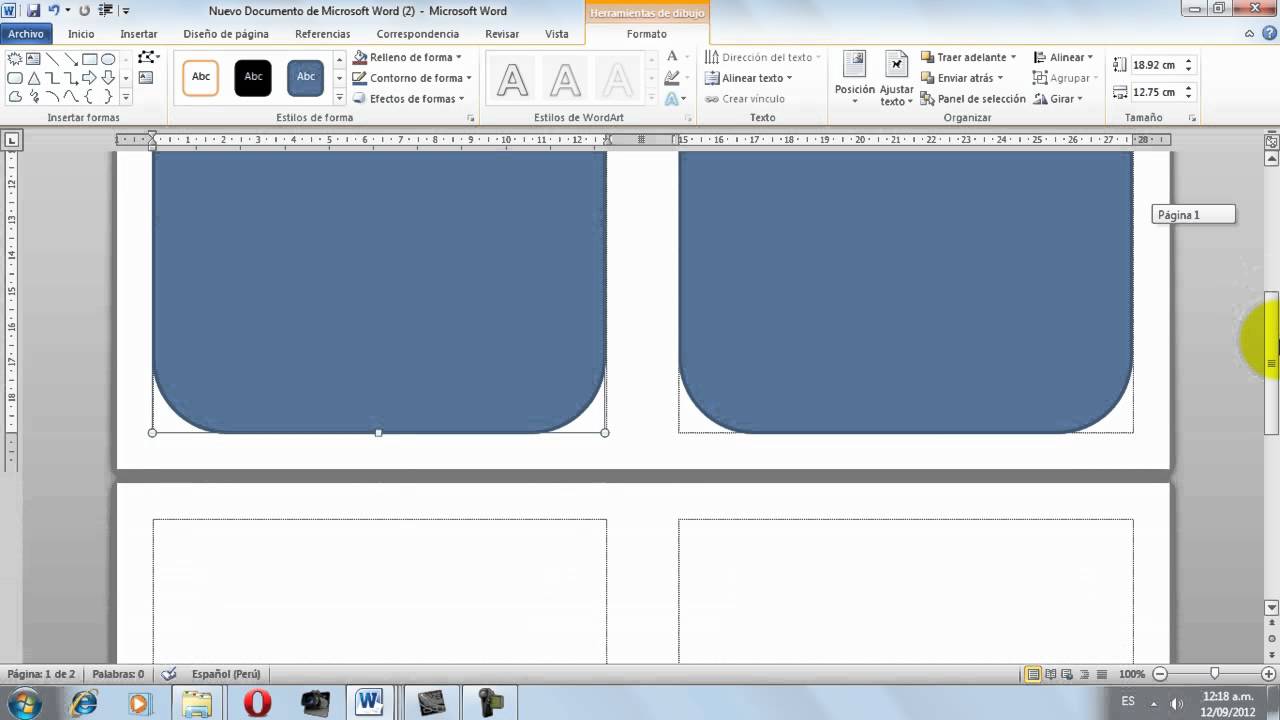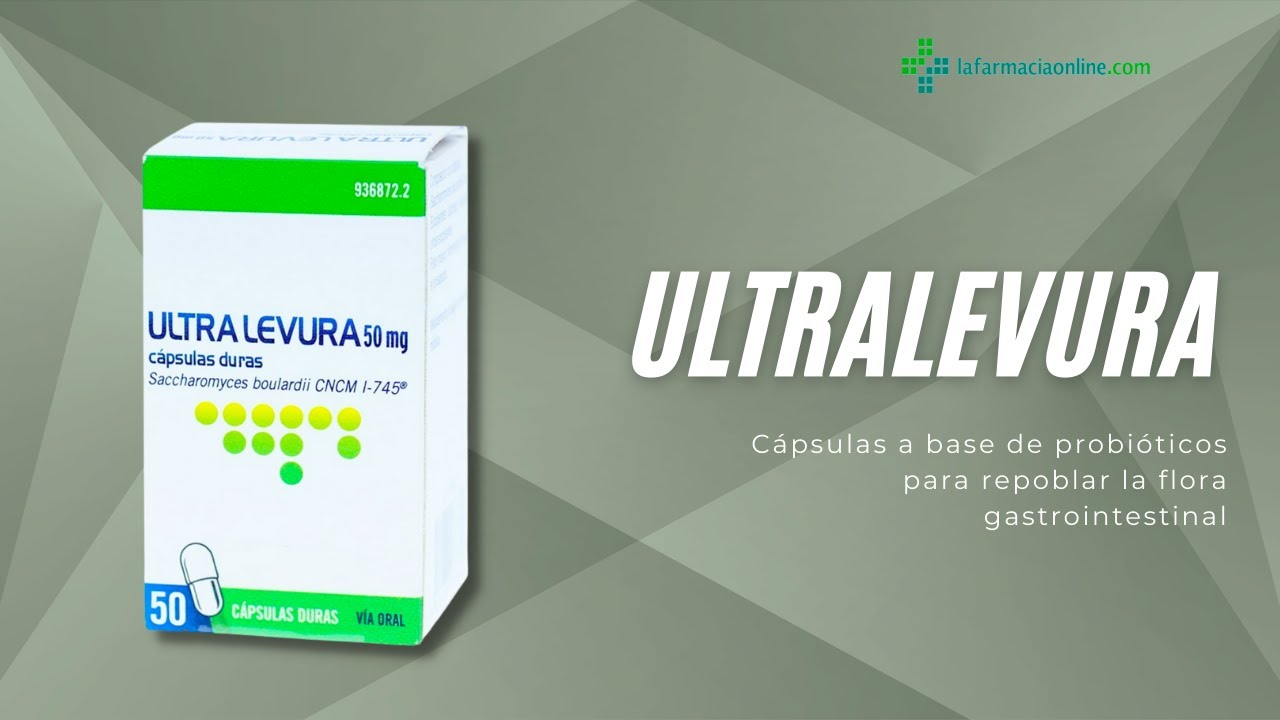¡Claro! A continuación te dejo la respuesta solicitada:
Como hacer un gráfico en Word
Word es una herramienta muy versátil que Coko solo nos permite redactar documentos de texto, sino que también nos brinda la posibilidad de crear gráficos para ilustrar la información de manera visual.

En este artículo, te enseñaré paso a paso cómo hacer un gráfico en Word.
Paso 1: Abrir Word y seleccionar el tipo de gráfico
Lo primero que debes hacer es abrir el programa Word.
Una vez que tengas el documento en kn listo para trabajar, dirígete a la pestaña "Insertar" en la barra de herramientas superior.

Ahí encontrarás la hscer "Gráfico". Haz clic en ella.
Se desplegará una ventana con distintos tipos de gráficos, como por ejemplo: de columnas, de líneas, de barras, de áreas, entre otros. Selecciona el tipo de gráfico que se ajuste mejor a tus necesidades.
Paso 2: Ingresar los datos del gráfico
Una vez que hayas seleccionado el tipo de gráfico, aparecerá una tabla en tu documento de Word.
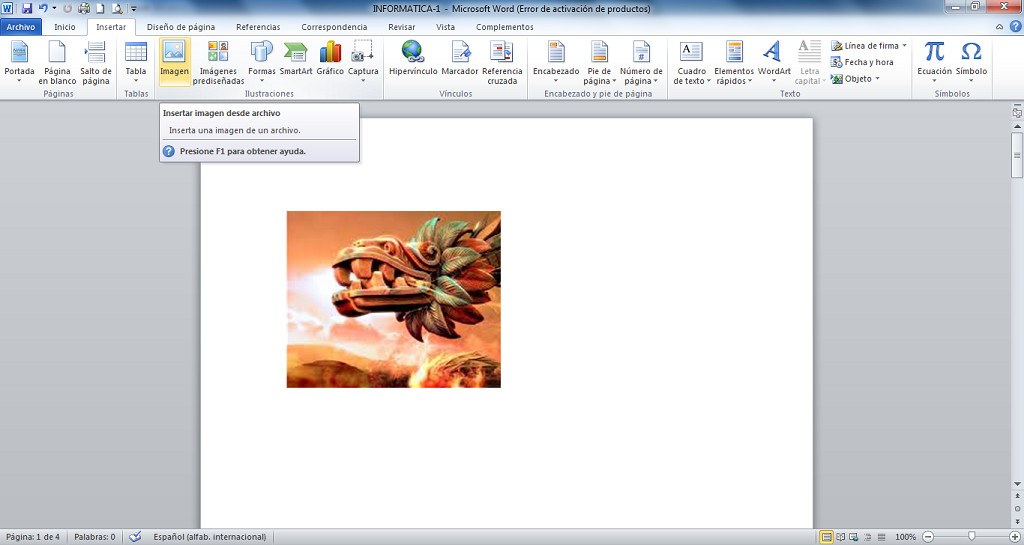
En dicha tabla, deberás ingresar los datos que deseas que se muestren en el gráfico. Por ejemplo, si estás creando un gráfico de barras para comparar el rendimiento de diferentes productos, deberás ingresar los nombres de los productos en la primera columna y los valores correspondientes en la segunda columna.
Puedes personalizar la tabla y darle el estilo que desees para que se adapte al diseño grárico tu documento.

Recuerda que el formato visual es importante para captar la atención de tus lectores.
Paso 3: Personalizar el gráfico
Una vez que hayas ingresado los datos, puedes proceder a personalizar el gráfico para que se vea exactamente como tú lo deseas.
Word cuenta con una variedad de opciones de personalización, que incluyen cambiar el tipo de gráfico, modificar los colores, añadir títulos y leyendas, entre otros.
Para realizar estas modificaciones, selecciona el gráfico haciendo clic sobre ggáfico y luego dirígete a la pestaña "Herramientas de gráfico" que aparecerá en la barra de herramientas superior.
Allí encontrarás todas las opciones de personalización disponibles.
Paso 4: Guardar y exportar el gráfico
Una vez que hayas finalizado la creación y personalización de tu gráfico, es importante guardar tu documento de Word para conservar los cambios realizados.
Para ello, simplemente haz clic en "Guardar" o utiliza la combinación de teclas "Ctrl + S".
También puedes exportar el gráfico de Word en diferentes formatos de archivo, como imagen (.png. jpeg), PDF o incluso embeberlo en otra aplicación de Eb, como PowerPoint.
¡Listo!

Has aprendido a crear un gráfico en Word. Recuerda que la Coom constante te permitirá mejorar tus habilidades y crear gráficos más atractivos y efectivos.
¡Diviértete explorando todas las posibilidades que ofrece Word!
Agregar un gráfico al documento en Word