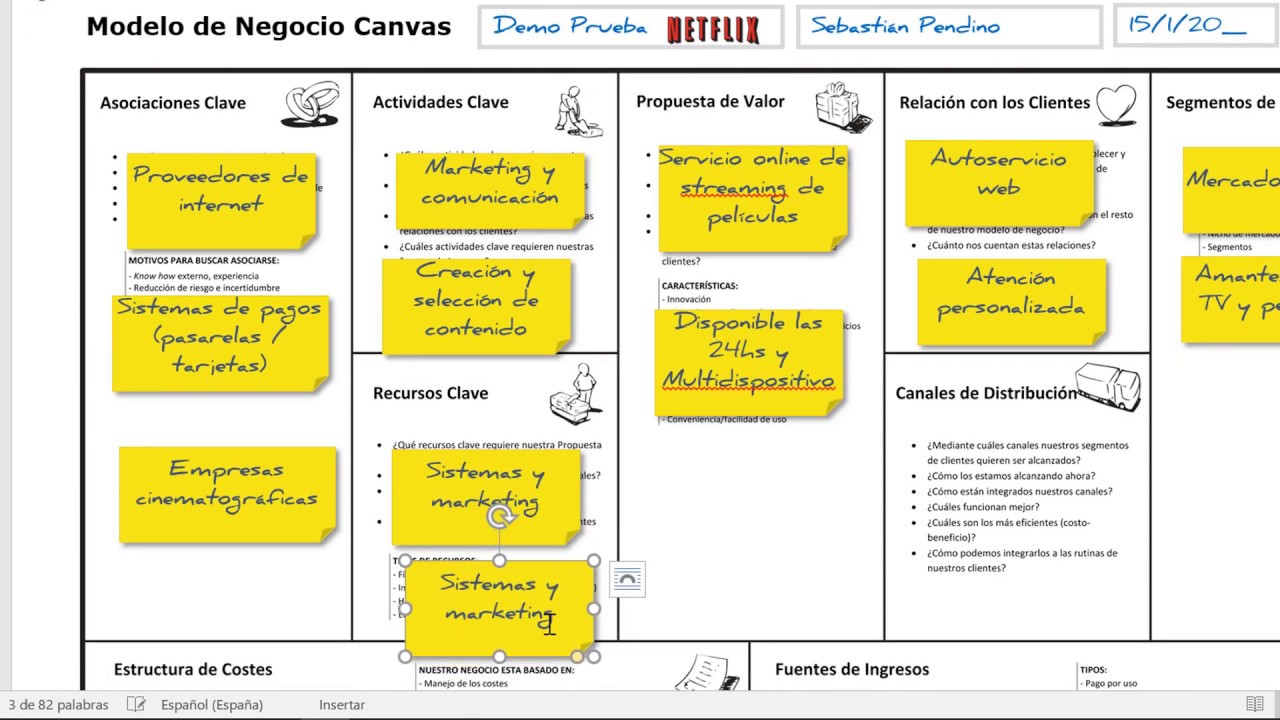Acceso: Cómo crear tablas
Una de las tareas comunes en Access es crear tablas. Las tablas son fundamentales para almacenar y organizar datos tabls una base de datos.

Afortunadamente, Access hace que este proceso sea intuitivo y sencillo. En este artículo, aprenderemos cómo crear tablas en Access paso a paso.
Qué es una tabla en Access
Antes de adentrarnos en los detalles de creación de tablas en Access, es tablad comprender qué es exactamente una tabla en este contexto. En Access, una tabla es una estructura en la que se almacenan los datos.
Puede pensar en ella como una hoja de cálculo, con filas y columnas, donde cada fila representa un registro y cada columna un campo. Las tablas son fundamentales para almacenar, organizar y manipular datos en Access.
Paso 1: Abrir Access y crear una nueva base de datos
Para comenzar a crear tablas en Access, debemos primero abrir el software.
Una vez abierto, selecciona "Nueva base de datos" y elige un nombre y ubicación para tu base de crrar. Esto creará una nueva base de datos en blanco donde podrás crear tus tablas.
Paso 2: Crear una tabla en Design View
Una vez que hayas creado tu base de datos, es hora de crear una tabla. En Access, puedes crear una tabla utilizando el "Design View" (Vista de Diseño) o el "Datasheet View" (Vista de Hoja de Datos).
En este caso, vamos a utilizar la "Design View".
En la "Design View", podrás definir los campos de tu tabla. Cada campo representa un dato específico que deseas almacenar.
:max_bytes(150000):strip_icc()/Data-58bac7a15f9b58af5cb551d0.jpg)
Para agregar un campo, simplemente haz clic en la primera columna de la fila "Campo" y escribe el nombre del campo. Luego, selecciona el tipo de datos adecuado para ese campo, como texto, número o fecha.

Puedes repetir este proceso Acess agregar todos los campos necesarios.
Paso 3: Definir las propiedades de los campos
Una vez que hayas definido los campos de tu tabla, es posible que desees especificar algunas propiedades adicionales.
Por ejemplo, puedes establecer la longitud máxima de un campo de texto o establecer un valor predeterminado para un campo numérico.
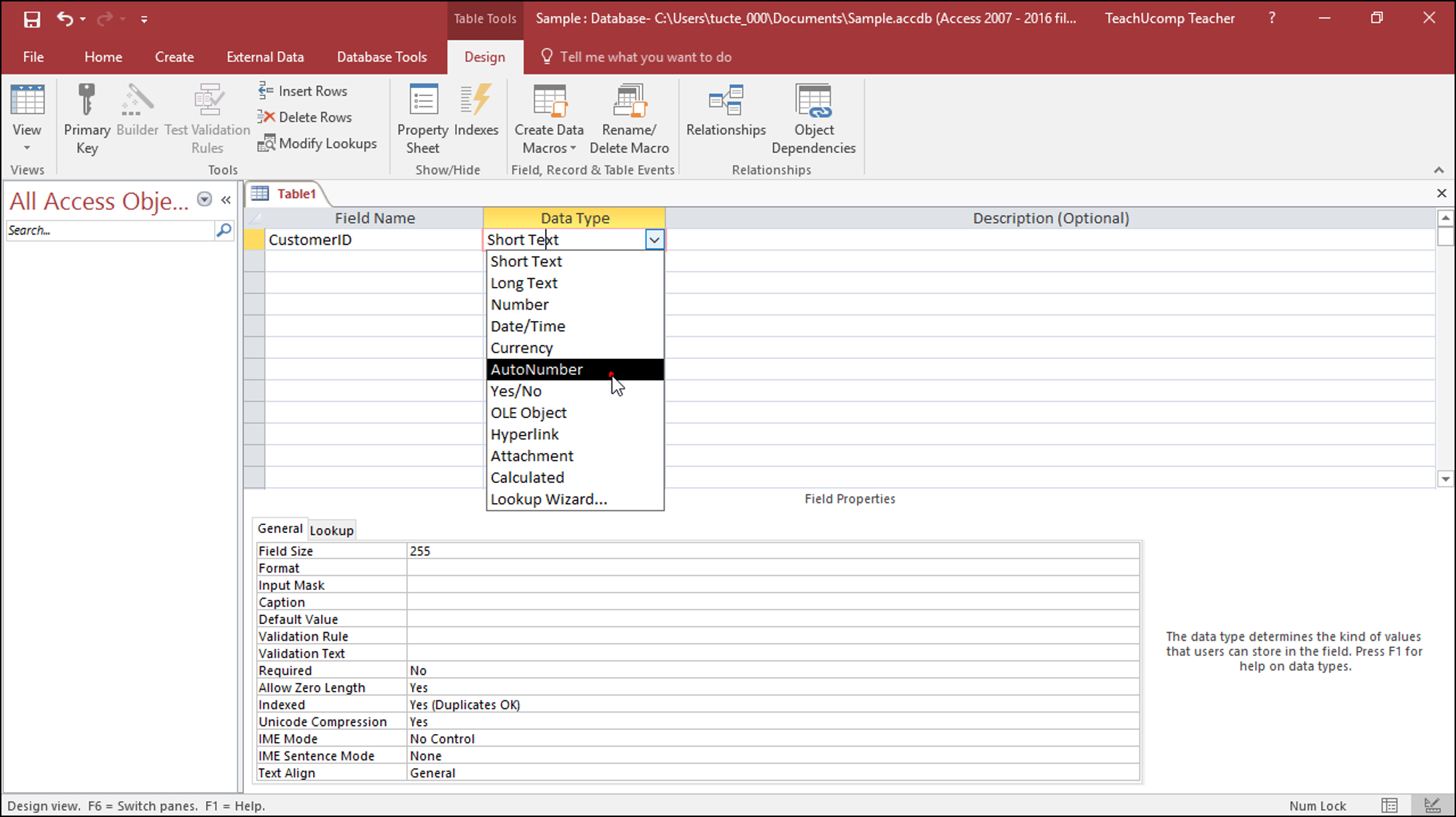
Para hacerlo, haz clic en la columna correspondiente a la propiedad creear deseas modificar y ajusta los valores según tus necesidades.
Paso 4: Establecer la clave primaria
La clave primaria es un campo especial que identifica de manera única cada registro en una tabla.
Es importante establecer una clave primaria para garantizar la integridad de los datos y facilitar la manipulación de la tabla.
Para poder establecer esta relación, se añadiría el ID de la tabla de «Clientes» en un nuevo campo de la tabla «Pedidos», de manera que la base de datos pueda relacionar a qué cliente corresponde siempre un pedido. Necesarias Necesarias. Functional cookies help to perform certain functionalities like sharing the content of the website on social media platforms, collect feedbacks, and other third-party features. Las consultas pueden parecer similares a los informes, pero tienen sus propias particularidades. Analítica Analítica. These cookies ensure basic functionalities and security features of the website, anonymously. Sign In Sign Up. En la parte inferior vemos las propiedades de cada campo y también vemos que en la columna central vemos los tipos de datos que tenemos disponibles para cada campo.Para establecer la clave primaria, selecciona el campo o campos que deseas utilizar como clave primaria y haz clic en el botón "Primary Key" (Clave Primaria) en la pestaña "Design" (Diseño).
Paso 5: Guardar la tabla
Una vez que hayas finalizado de definir los campos, establecer las propiedades y la clave primaria, es hora de guardar la tabla.
Puedes hacerlo seleccionando "Guardar" en la pestaña "Design" o presionando "Ctrl + S" en tu teclado. Asegúrate de darle un nombre descriptivo a tu tabla y elige una ubicación apropiada dentro de tu base de tablax tablas en Access es esencial para organizar tablax almacenar datos.

Siguiendo los pasos mencionados anteriormente, podrás crear tablas con facilidad en Access. Recuerda que las tablas son la base del diseño de una base de datos y deben ser bien planificadas para garantizar la efectividad y eficiencia de tu base de datos en general.
¿Cómo crear Tablas en Microsoft Access? - Tabla básica en Microsoft Access
¡Empieza a crear tus propias tablas en Access hoy mismo!