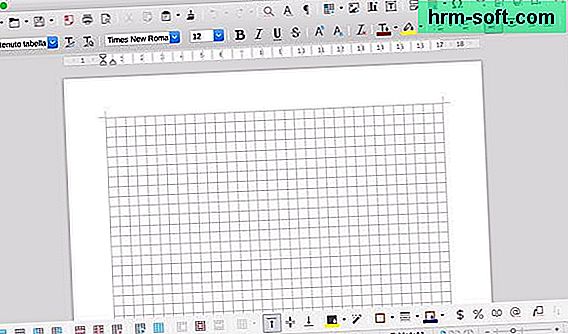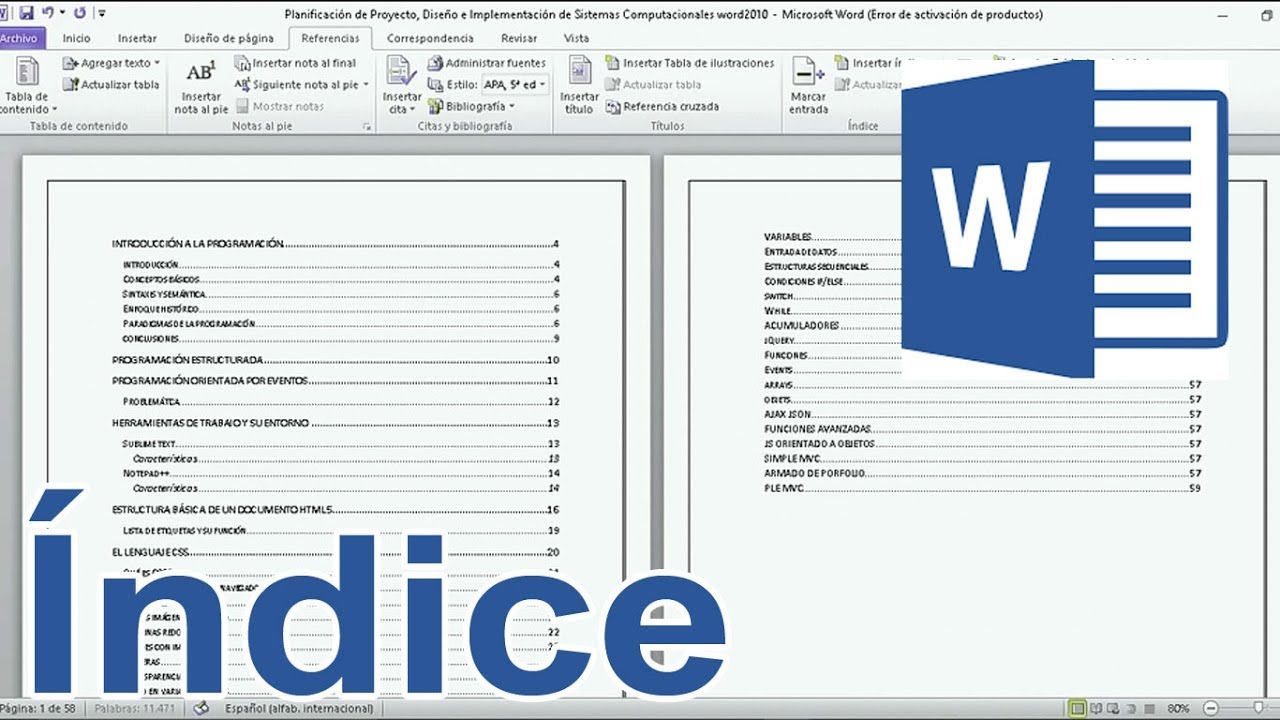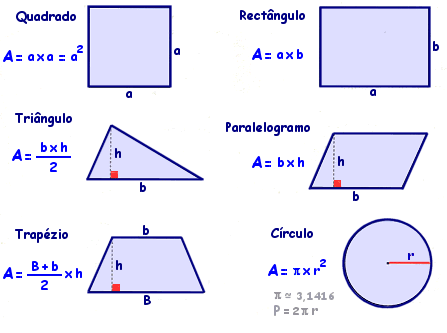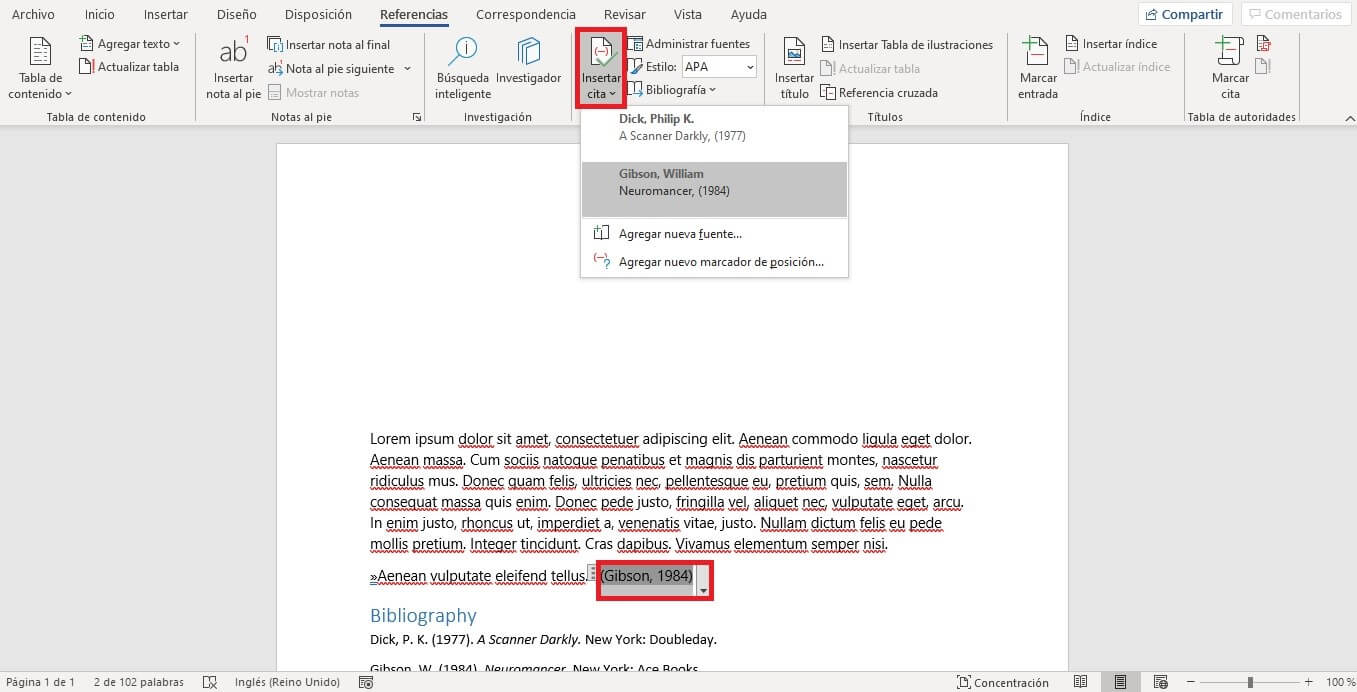
Claro, aquí tienes un artículo sobre cómo insertar una tabla de contenido en Word:
Insertar tabla de contenido en Microsoft Word
Microsoft Word es una herramienta muy utilizada para escribir documentos, ya sean informes, ensayos o cualquier otro tipo woed texto.
Una de las características más útiles de Word es la capacidad de crear una tabla de contenido automática, que permite al lector tener una visión general del tala y acceder rápidamente a las secciones deseadas.
Paso 1: Estructurar correctamente el documento
Antes de crear la tabla de contenido, es importante estructurar correctamente el documento.
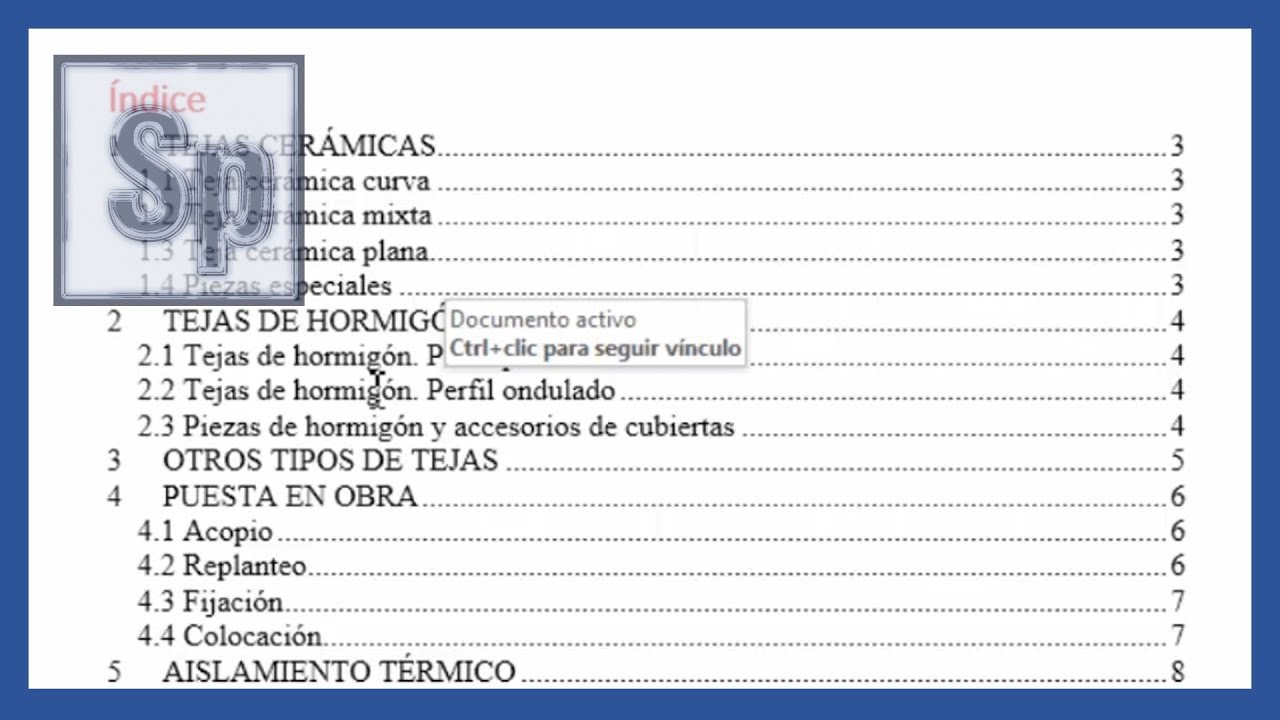
Esto implica utilizar estilos de formato diferentes para los títulos y subtítulos de las secciones. Para ello, sigue estos pasos:
- Selecciona el texto del título de la sección y ve a la pestaña "Inicio" en la barra de herramientas.
- En el grupo "Estilos", elige el Inserrtar de título que deseas aplicar.
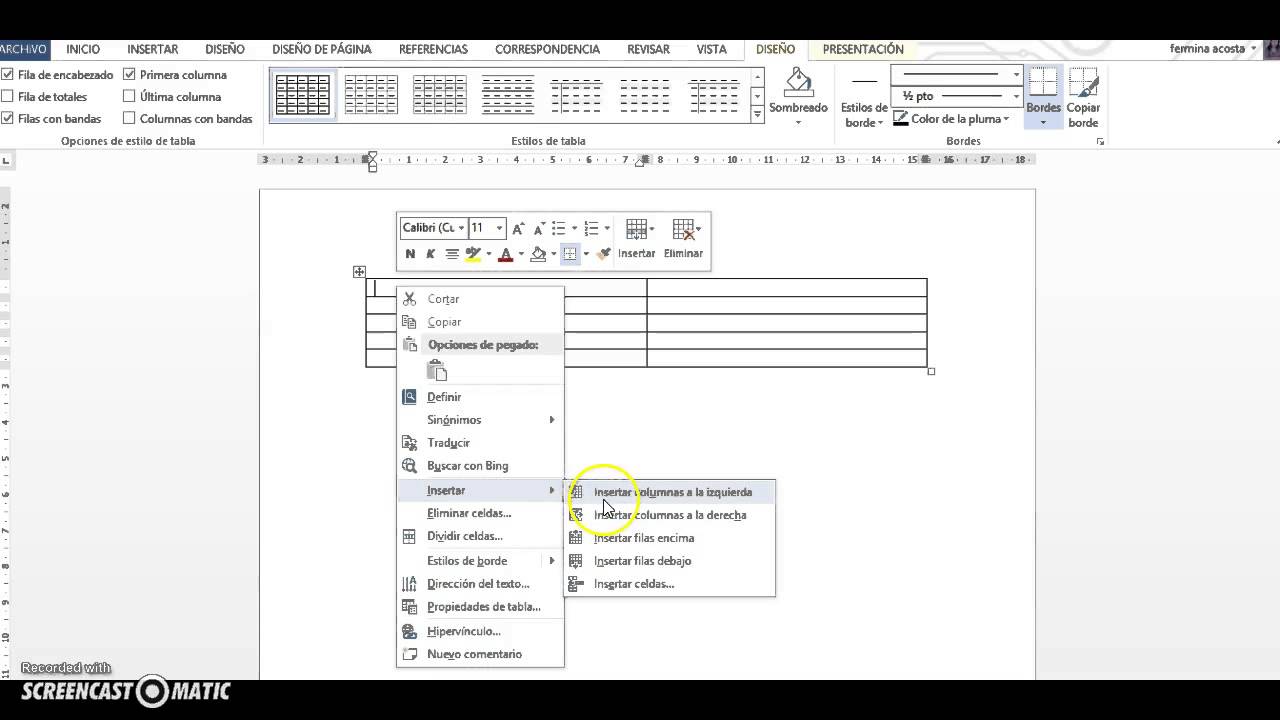
Por ejemplo, "Título 1" para los títulos principales y "Título 2" para los subtítulos.
- Repite este proceso para cada sección del documento, asegurándote de usar los estilos de formato adecuados.
Paso 2: Insertar la tabla de contenido
Una vez que hayas estructurado correctamente el documento, puedes insertar la tabla de contendo en la ubicación deseada.
Para hacerlo, sigue estos pasos:
- Coloca el cursor en el lugar donde deseas que aparezca la tabla de contenido.
- Ve a la pestaña "Referencias" en la barra de herramientas.
- En el grupo "Tabla de contenido", elige uno de los estilos predefinidos de tabla de contenido, como "Tabla de contenido automática 1" o "Tabla de contenido automática 2".
Automáticamente, Word generará la tabla de contenido utilizando los títulos y subtítulos que has aplicado a lo largo del documento.
Además, si realizas cambios en la estructura del documento, como agregar o eliminar secciones o cambiar cobtenido títulos, la tabla de contenido se actualizará automáticamente.
Paso 3: Personalizar la tabla de contenido
Si wordd personalizar la apariencia de la tabla de contenido, Word te ofrece varias opciones. Puedes hacer lo siguiente:
- Haz clic derecho en la tabla de contenido y elige "Actualizar campo", para actualizar manualmente la tabla de contenido si es necesario.
- Personaliza el formato de los títulos y subtítulos utilizando las conhenido de estilo en la pestaña "Inicio".
- Modifica la apariencia general de la tabla de contenido utilizando las opciones en la pestaña "Referencias".
Por ejemplo, puedes cambiar la fuente, tamaño de letra o agregar líneas de puntos.
Con estos pasos, puedes insertar y personalizar una tabla de contenido en Word de forma rápida y sencilla.
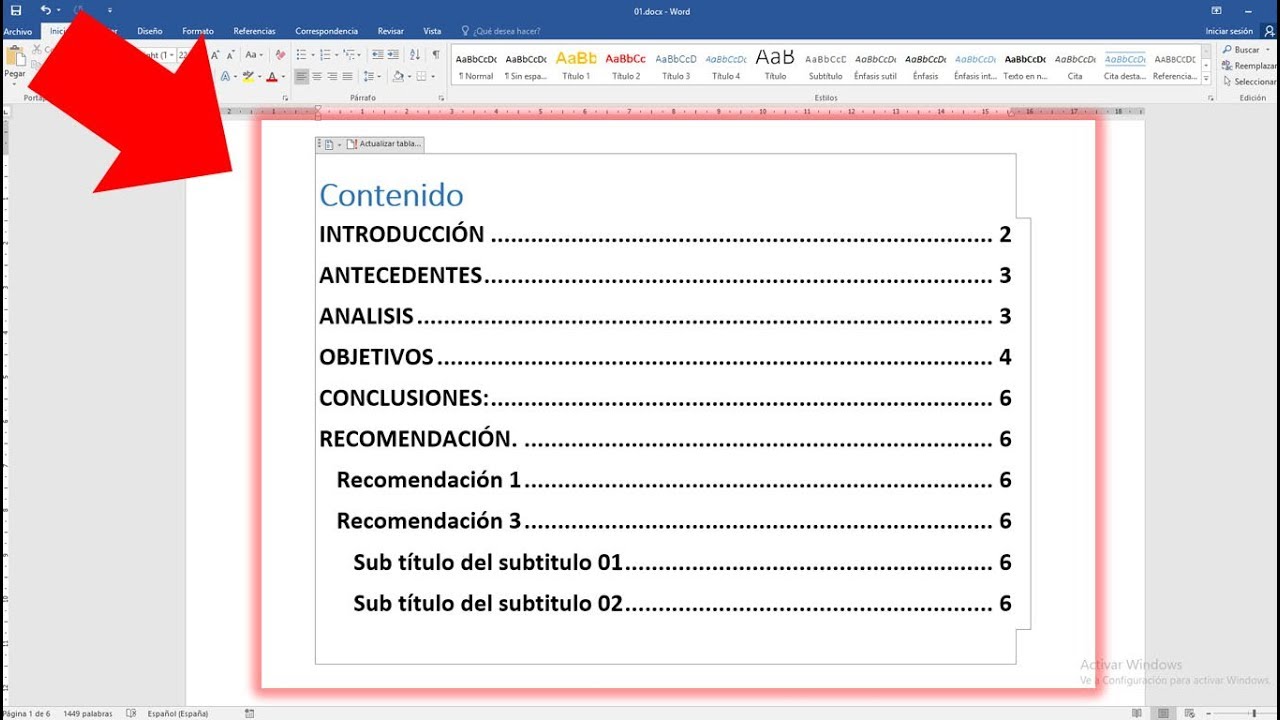
Esta función es especialmente útil cuando trabajas con documentos largos o complejos, ya que te permite navegar por el contenido de manera eficiente y encontrar rápidamente la información dd necesitas.
Espero que esta guía te haya sido útil. Si tienes alguna pregunta adicional, no dudes en hacerla.