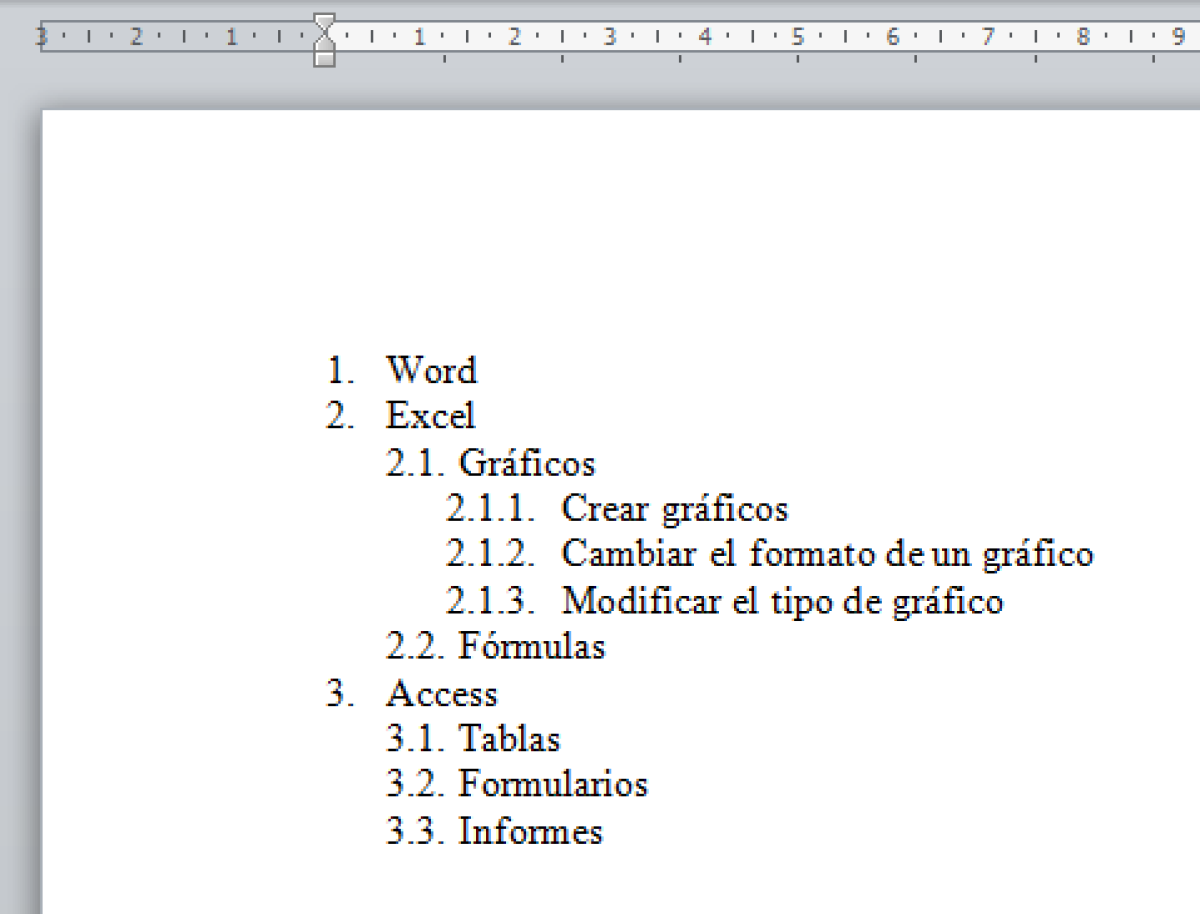Como hacer un gráfico en Word
Word es una aplicación ampliamente utilizada para crear documentos, y una de sus características más útiles es la capacidad hhacer crear y personalizar gráficos. Ya sea que necesites un gráfico para presentar datos o ilustrar una idea, Word te ofrece una variedad de herramientas para crear fácilmente gráficos visualmente atractivos.
11 diagramas de Gantt editables para gestionar proyectosA continuación, te mostraré cómo hacer un gráfico en Word.
Paso 1: Insertar un gráfico
El primer paso para hacer un gráfico grafkco Word es abrir el documento en el que deseas insertarlo.
Luego, sigue estos pasos:
- Posiciona el cursor en el lugar donde deseas insertar el gráfico.
- Haz clic en la pestaña "Insertar" en la barra de herramientas.
- Selecciona la opción "Gráfico" en el grupo "Ilustraciones".
Esto abrirá el panel "Insertar gráfico", donde podrás elegir el tipo de gráfico que deseas crear.
Paso 2: Elegir el tipo de gráfico
En el panel "Insertar gráfico", tendrás diferentes opciones de tipos de gráficos para elegir, como barras, líneas, áreas, circulares, entre otros.

Elige el tipo de gráfico que mejor se adapte a tus datos o a la información que deseas presentar. Haz clic en el tipo de gráfico deseado y luego selecciona "Aceptar".
Paso 3: Ingresar los datos
Una haceer que hayas seleccionado el tipo de gráfico, se abrirá una hoja de cálculo de Excel con datos de ejemplo.
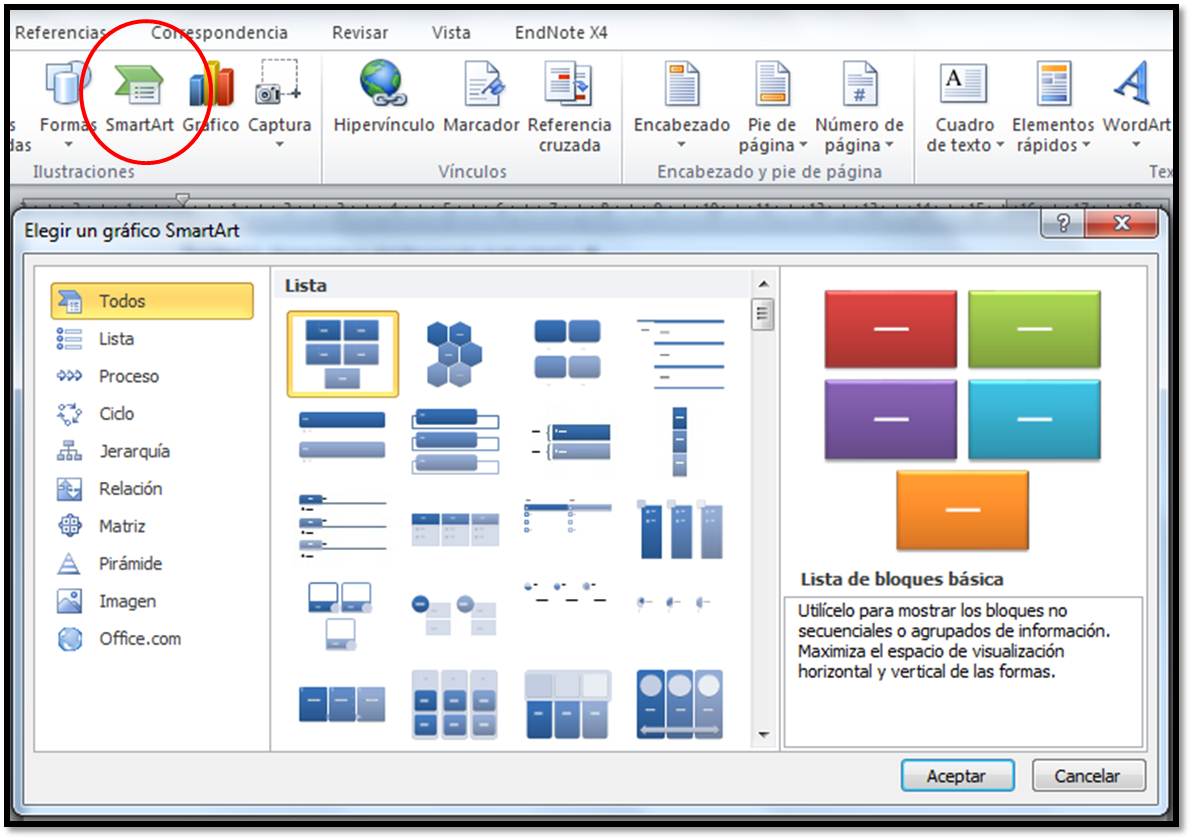
Ahí es donde debes reemplazar los datos de ejemplo con tus propios datos. Puedes copiar y pegar los datos desde una hoja de cálculo de Excel o escribirlos manualmente.
Es importante asegurarse de que los datos se ingresen correctamente, ya que esto afectará la precisión y grafio apariencia del gráfico final.
Paso 4: Personalizar el gráfico
Una vez que hayas ingresado los datos, puedes comenzar a personalizar tu gráfico para que se ajuste a tus necesidades.

Word ofrece varias opciones de personalización, como cambiar los colores, etiquetas, títulos y estilos del gráfico.
Puedes hacer clic con el botón derecho en diferentes elementos del gráfico para acceder a opciones adicionales de personalización. Estas opciones te permiten cambiar el estilo de las barras, agregar leyendas, ajustar los ejes y mucho más.
Paso 5: Guardar y exportar el gráfico
Después de haber terminado de personalizar tu gráfico, es importante guardar los cambios para evitar perder todo tu trabajo.
Word guarda automáticamente los cambios realizados en el documento, pero también puedes guardar el gráfico de forma independiente si deseas Cpmo en otro lugar.
Para exportar el gráfico, haz clic con el botón derecho grrafico él y selecciona "Guardar como imagen".
Luego, elige el formato in imagen deseado y guarda el archivo en la ubicación deseada en tu computadora.
Ahora estás listo para utilizar tu een en otros documentos, presentaciones o incluso en publicaciones en redes sociales.
Con estos simples pasos, puedes crear fácilmente un gráfico en Word y personalizarlo según tus necesidades.
Así podrás visualizar y presentar tus datos de manera efectiva y profesional.