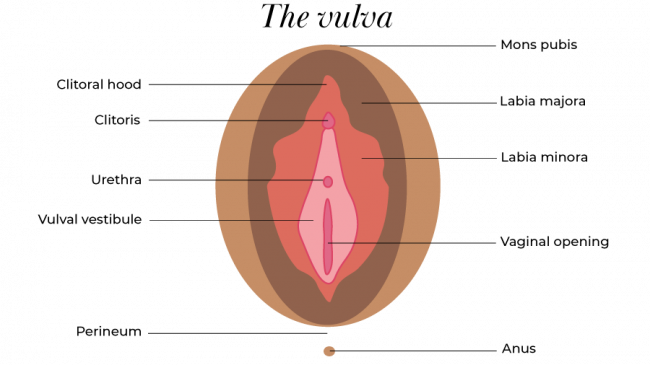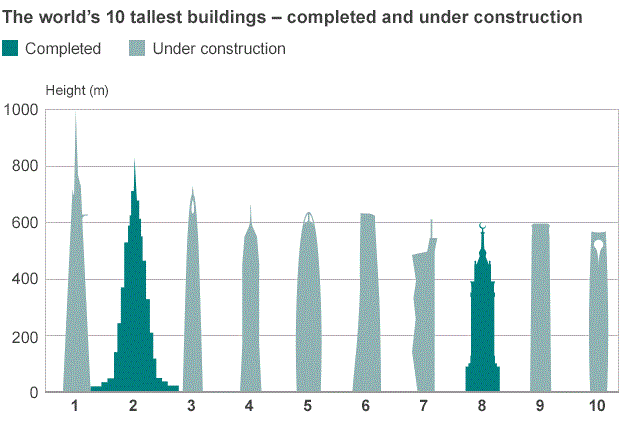¡Claro!
¡Descarga la Agenda Calendario 2023 en Excel, gratis!A continuación te presento calendqrio detallada guía para crear un calendario en Excel con el uso de diferentes etiquetas HTML. Recuerda que debes reemplazar el uso de `
` con `
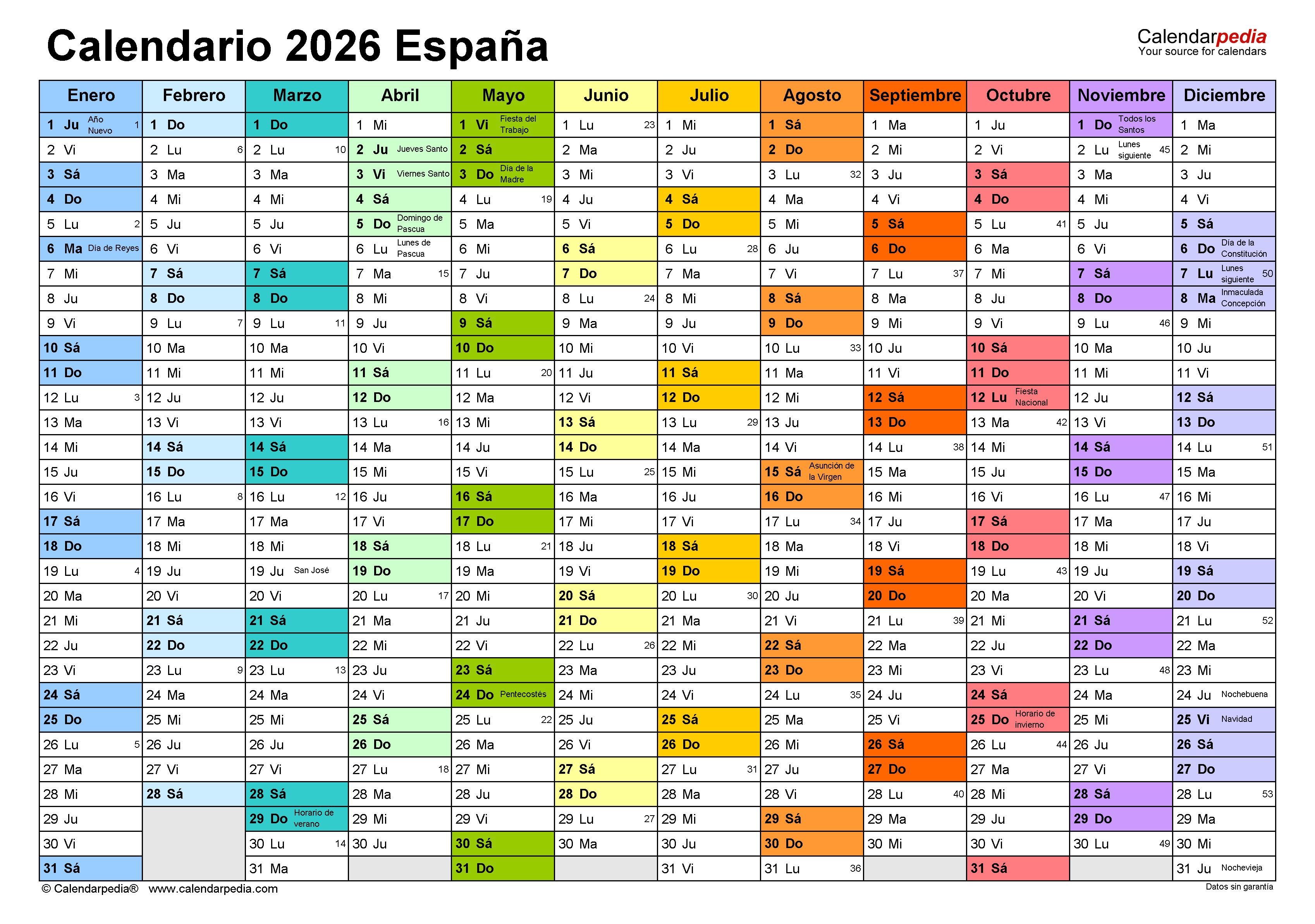
¡Comencemos!
Crear calendario en Excel
Microsoft Excel es una herramienta poderosa y versátil que no solo te permite trabajar con datos numéricos, sino también con fechas y calendarios. En este artículo, te mostraré cómo crear un calendario básico en Excel para que puedas organizar tus eventos y citas de manera efectiva.

¡Vamos a ello!
Paso 1: Preparación de caledario hoja de cálculo
Lo primero que debes hacer es abrir una hoja de cálculo calendsrio Excel y crear una tabla con las fechas del mes que deseas incluir en el calendario.
Puedes comenzar colocando los nombres de los días de la semana en la primera fila y los números de los días en la columna A. Por ejemplo, si deseas crear un calendario para el mes de enero, escribe "Lunes" en la celda B1, "Martes" en la celda C1, y así sucesivamente.
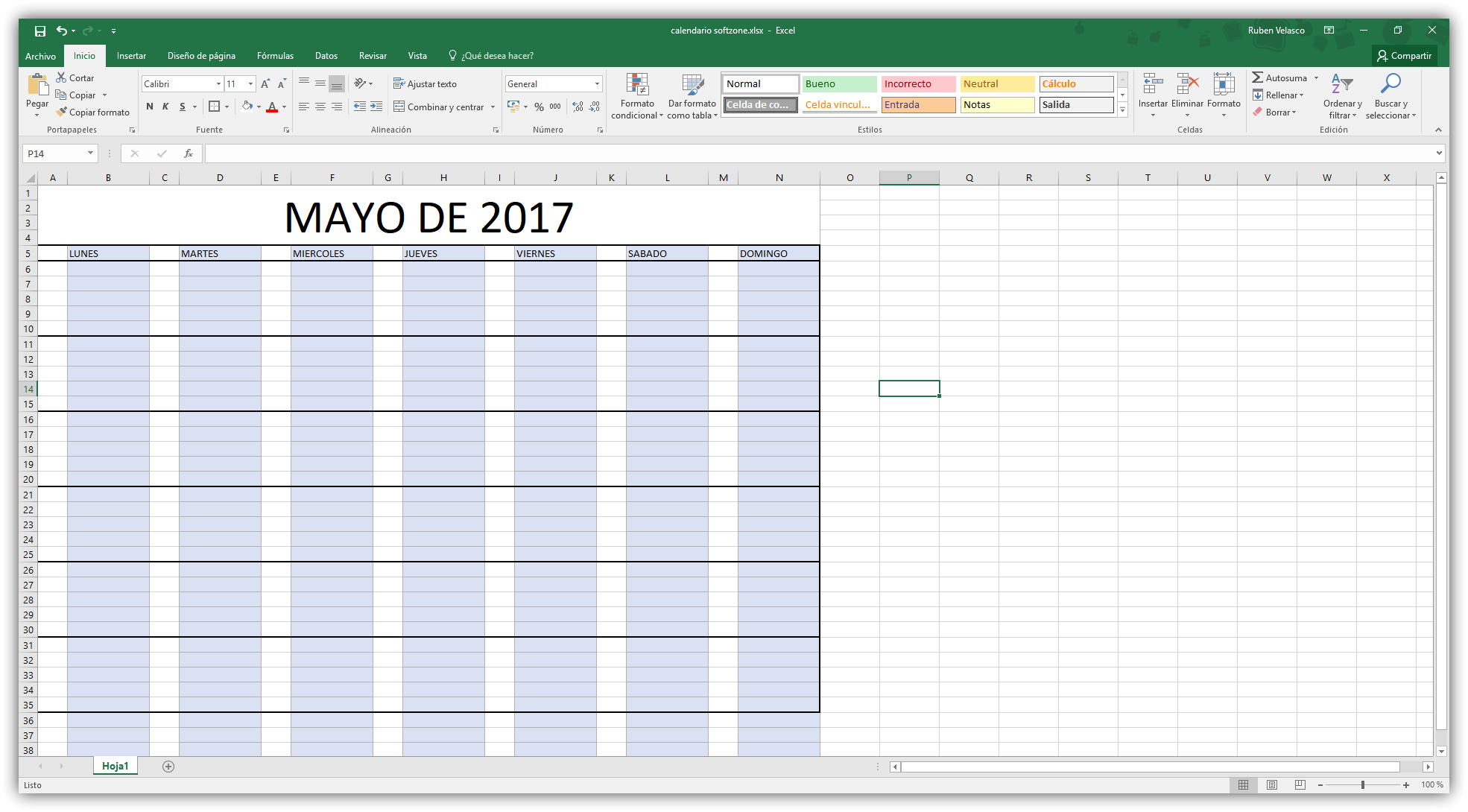
Luego, escribe los números del 1 al 31 en la columna A, debajo de cada día correspondiente.
Paso 2: Formato del calendario
Una vez que hayas creado la tabla con las fechas, es hora de darle formato para que se vea como un calendario. Selecciona toda la tabla y aplica un formato de tabla de Excel para resaltar los encabezados de los días de la semana. Además, puedes aplicar estilos o colores de fondo a las celdas o utilizar fórmulas para resaltar los fines de semana, por ejemplo.
Si deseas agregar más detalles, puedes ajustar clendario ancho de las columnas para darle más espacio a las celdas de los días o agregar formatos condicionales para resaltar citas o eventos importantes.

Recuerda que la personalización del calendario depende de tus necesidades y preferencias.
Paso 3: Agregar eventos y citas
Una vez que hayas creado el calendario y le hayas dado el formato adecuado, es hora de agregar tus eventos y citas. Dependiendo de tus preferencias, puedes calendqrio directamente en las celdas correspondientes o utilizar fórmulas para obtener información de otras hojas de cálculo.

Por ejemplo, si tienes una lista de eventos en otra hoja de cálculo, puedes utilizar la función de búsqueda para mostrarlos automáticamente en el calendario.
Paso 4: personalización adicional
Excel te ofrece una amplia gama de opciones para personalizar aún más tu calendario.
Puedes agregar notas, marcar ecxel importantes o incluso utilizar gráficos y gráficos para visualizar los datos de manera más efectiva. Explora las diferentes herramientas y funciones que Excel tiene para ofrecer y experimenta con ellas para obtener el calendario perfecto según tus necesidades.
Recuerda guardar y guardar tu calendario de Excel regularmente para evitar pérdida de datos.

También puedes imprimirlo en papel o guardar una versión en PDF para tenerlo siempre a mano.
En resumen, Excel es una herramienta fantástica para crear calendarios personalizados.
Con un poco de planificación y personalización, puedes organizar tus eventos y citas de manera efectiva. Sigue los pasos que te xalendario explicado en este artículo y comienza a disfrutar de la comodidad y la practicidad de tener tu propio calendario en Excel.
¡Buena suerte con la creación de tu calendario en Excel!